Apposite Software
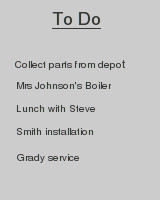 |
There
are, really, two parts to knowing how to use ToDo correctly: how to set
up ToDo lists, and how to use them once they've been sent to your
mobile.
Not everyone who uses ToDo will need to know both parts - if your employer creates your ToDo lists you won't need to know how to do that yourself, for example. I'll start with setting it up: it's very easy - just create a text file, using any plain text editor, listing all the day's tasks, in a very simple format; then attach it to an e-mail and send it. When you open it on the mobile or tablet with ToDo installed, it'll add it to the list of tasks, and you'll be able to open it up, and see screens like the ones below. I'll show you how it works in more detail in a minute - just to show how easy it is; but before I do that, I'd like to make it clear that I have no idea who lives at 86 Elm Row (nor, indeed, whether they have a sleepy cat), and I would hate to cast aspersions on Mrs Johnson; because I made up all of these details for the sake of a realistic example. If I were to use my own life as the example, it'd be a lot less interesting (- At 8:00, Start work @ The Office). Perhaps I should get a sleepy cat. Anyway, suppose that todays tasks for my imaginary engineer were these: - At 9:00, "Install a new combi oven" @ 86 Elm Row, selkirk - At 10:30, Fix the dripping tap @ 24 Chapel Street, Selkirk You can tell that these are tasks, because they start with a hyphen. The time to start, if there is one, follows the word "At", and ends with a comma, like this: At 9:30, The actual time part should be two numbers, separated by a colon, representing the hour (in 24-hour format), and the minute. ToDo uses certain characters, like hyphen, comma and @ to make separate parts of each line distinct; and it also uses new line to end lines. The full example shown below should make this clear. Now you add a title, - At 9:00, "Install a new combi oven" or - At 10:30, Fix the dripping tap Notice that you don't need to put it in quotes, that's just in case you want to use the @ symbol in your description; because normally that's what tells ToDo where the task is: - At 9:00, "Install a new combi oven" @ 86 Elm Row, selkirk - At 10:30, Fix the dripping tap @ 24 Chapel Street, Selkirk The line ends with a new line (sometimes called a return character). You can leave notes at any point: - At 9:00, "Install a new combi oven" @ 86 Elm Row, selkirk Mind the cat when you leave, it has a habit of sleeping on the van roof And you can divide your tasks into further sub-tasks, so there are a couple of things to do at Elm Row: - At 9:00, "Install a new combi oven" @ 86 Elm Row, selkirk -- install the oven -- Take a look at the fridge You can tell that they're sub-tasks, because they start with two hyphens. Here's the full example: - At 9:00, "Install a new combi oven" @ 86 Elm Row, selkirk Mind the cat when you leave, it has a habit of sleeping on the van roof -- install the oven It's in the back workshop, in a box marked McKay. The old one should go to recycling. -- Take a look at the fridge It's apparently "on all the time". There's probably nothing wrong with it; but it doesn't hurt to be sure If you need any spares, we have an account at Travis Perkins - At 10:30, Fix the dripping tap @ 24 Chapel Street, Selkirk Mrs Johnson is an old customer of ours, so it's a freebie. If she offers you tea, don't accept it, you'll be there all day. Next, how to use a list which has been set up. There are actually only four screens in this app, all of which are shown below. This app. follows the convention which others produced by Apposite Software tend to follow: if something is blue, touching it will cause something to happen. This is the list page; which shows all available lists shown in blue at (1). Touch one to open it, and go to the task page. The names of the lists represent the date and time the list was opened from your e-mail program. 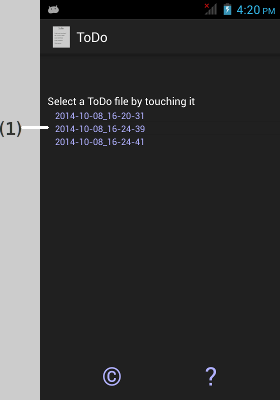 If there are any errors in the ToDo file - which is unlikely - you will be given a chance to correct them, using this page: 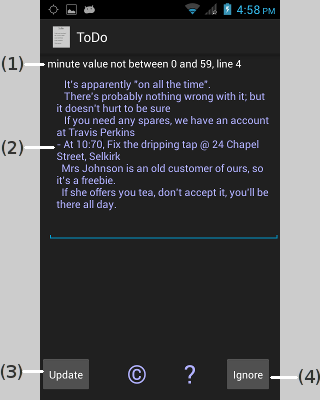 The error message is shown at (1), and a standard text editing view is shown at (2). Lines are numbered starting at one, so (2) is actually pointing at line four. More than one line is shown to put the error in context. Once you've fixed it, touch (3) to update the information which was loaded, with the correction. ToDo will check it for errors again, and if there are any, will repeat this process until there are none at which point you'll see the list page. You can opt to ignore this loaded data completely, by touching (4); which will, again, take you to the list page. 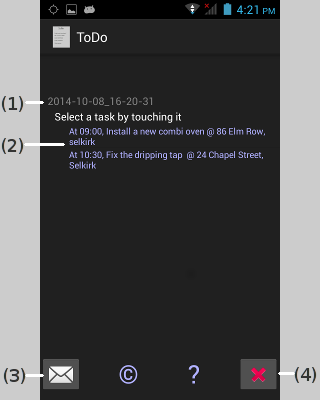 This is the task page, the current list is shown at (1), and any "top-level" tasks are shown below, at (2), in blue. Touching one will open it, and take you to the sub-task page (if there are any sub-tasks) otherwise it'll take you straight to the task detail page. Other buttons on the task page allow you to send an e-mail report (3), and delete the task (4). The e-mail report (which isn't available in the free version) lists all the tasks, any notes you've added, and attaches any images you've taken. Start and end times, together with duration, are also listed for any completed tasks. 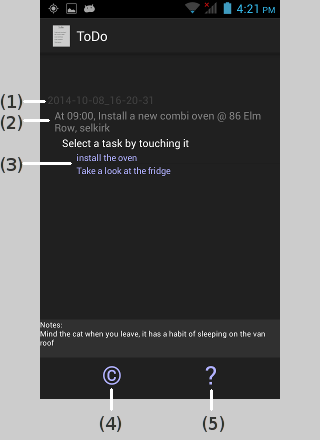 The sub-task page shows how ToDo "drills down" into the task, showing the open list (1), task (2) and sub-task (3). In case you've been wondering what the (c) and ? symbols are, (4) displays a copyright message which links to Apposite software's home page, and (5) opens this help page. Nearly there. Here's the task detail page. 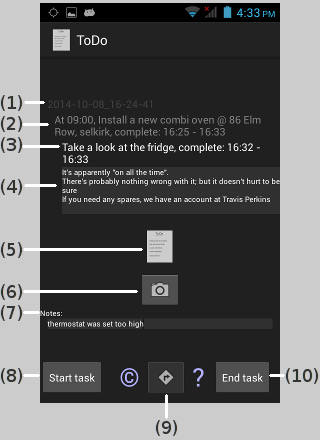 The task detail page is where you can finally take images, make notes, and take note of the start and end time of a task. The task details are shown at (1,2,3), as on the sub-task page; and any notes associated with the detail of the task are shown at (4). Any images you've taken are shown at (5) - if there are more than one, < and > symbols will allow you to switch between them. You can have as many as you like in the full vesion, only one in the free one. You take images with the camera button at (6), and leave notes by editing (7). Touching (8) will "start" the task showing, and (10) will "end" it. The start and end time of the list, and any tasks it contains always reflect the earliest start times and latest end times of any tasks and sub-tasks. Touching (9) will open your navigation program, and take you to the most accurate task location. This might be a location associated with the ToDo list as a whole, or of any task or sub-task it contains. This means that if you're working at the same place all day, you only need to specify it once; but you have the flexibility to be as detailed as you like. |
|
|
|















